Несколько десятилетий назад большая часть человечества не подозревала о существовании интернета. Относительно широкое распространение он получил в нулевых годах, когда вся планета окутывалась сетевыми проводами. Но технологии не стоят на месте, и в 1998 году было разработано беспроводное соединение, которое называлось Wi-Fi. И в приведенной ниже статье мы узнаем, как настроить WiFi через ноутбук.
Небольшое вступление
Большей части пользователей прекрасно известно о механизмах работы вайфая. Но некоторые из тех, кто решил прочесть эту статью, не знакомы с этими механизмами. Беспроводное соединение позволяет создать виртуальное облако, к которому возможно подключиться.
И не каждый пользователь может это сделать, потому что на раздачу вайфая ставится определенное ограничение. Оно уменьшает количество пользователей, а для этого устанавливается пароль. Дальше мы узнаем, как настроить на ноутбуке Wi-Fi. Для удобства порядок действий разделен на несколько шагов.
Действие первое: проверка роутера
При подключении сетевого кабеля, как правило, пользователю бесплатно выдается модем. Он выступает в качестве посредника между провайдером и ноутбуком. Роутер контролирует интернет-сигнал и транслирует его на ваш адаптер.
Как настроить на ноутбуке Wi-Fi? Для начала вам необходимо убедиться в правильной работе модема. Для этого надо:
- Посмотреть на индикаторы, в нормальном состоянии они должны гореть определенным цветом, как правило, зеленым.
- Проверить подключение к электронной сети.
- Убедиться в том, что провода подключены к системному блоку правильно.
В остальном ничего не требуется, если ваш модем не работает (не горят лампочки) — перезапустите его. Кнопка выключения находится в задней части роутера.
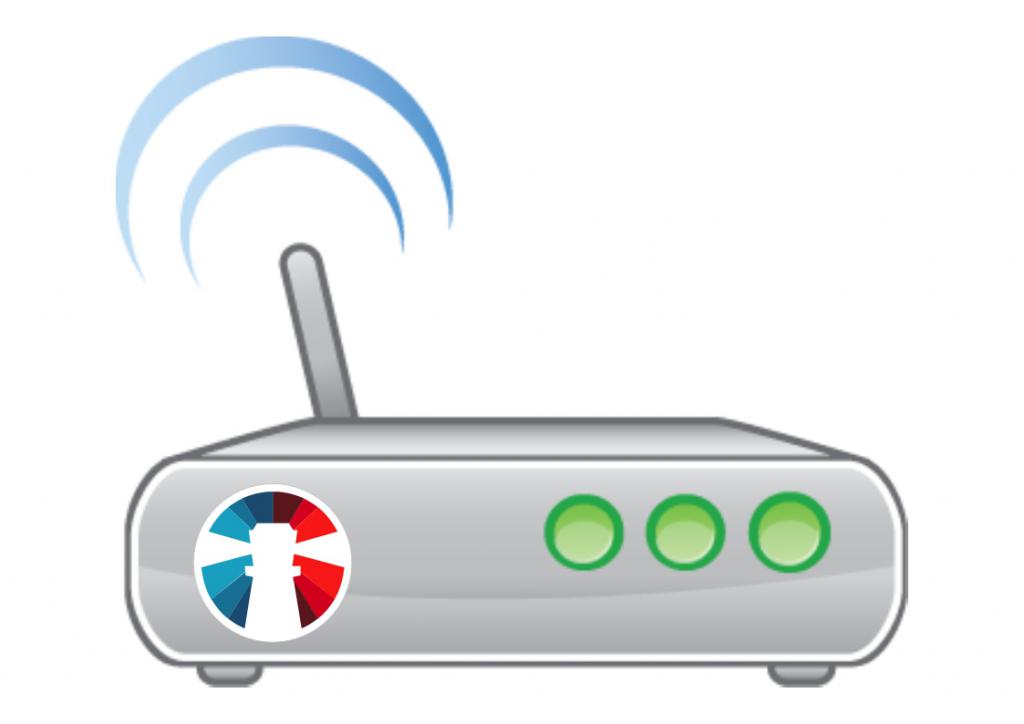
Действие второе: проверка адаптера
Перед началом настройки роутера стоит убедиться во включенном сетевом адаптере на ноутбуке. Он отвечает за получение сигнала от модема. Не знаете, как настроить на ноутбуке Wi-Fi? Вначале проверьте сетевой адаптер.
Производители ASUS внедрили клавиши проверки — Fn+F2, а для Acer — это Fn+F3. Посмотреть остальные «горячие» наборы вы можете на официальном сайте производителя персонального компьютера.
Например, у ноутбуков марки Lenovo нет кнопки, которая отвечает за включение адаптера. По большей части в данных ПК устройство включается через кнопку, расположенную в боковой части ноутбука.
Вы можете самостоятельно определить нужную клавишу — для этого посмотрите на кнопки от F1 до F12. И на какой будет нарисована антенна, та и будет отвечать за включение сетевого адаптера.
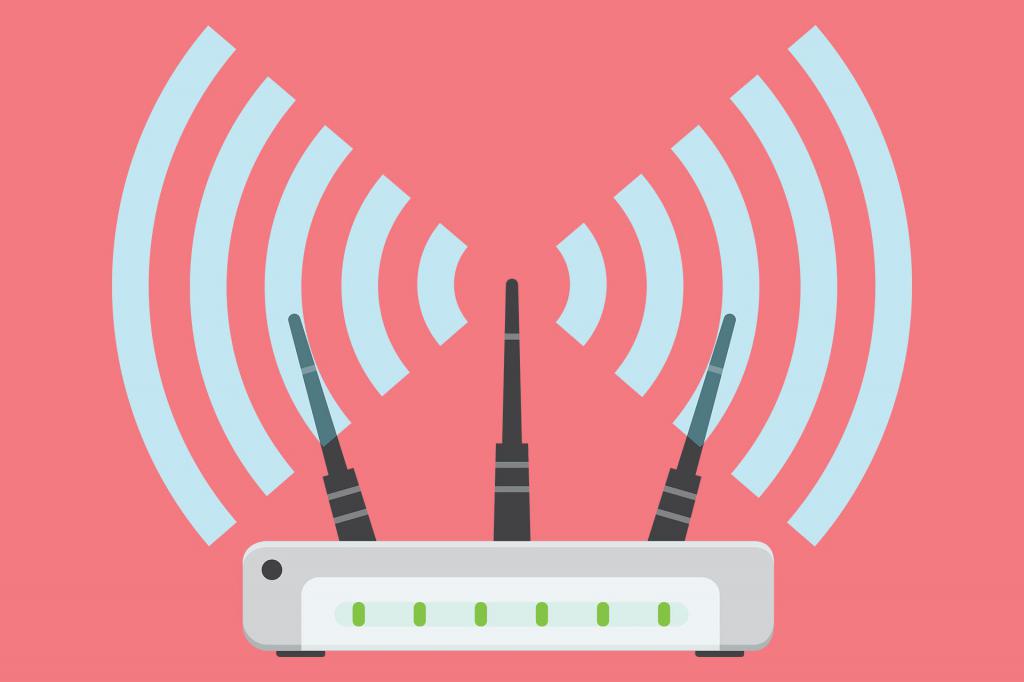
Действие третье: установка драйверов
Они обеспечивают работу всех программ, а также самой операционной системы «Виндовс». И для нормальной работы вайфая требуется установить ряд драйверов. Обычно система сама их устанавливает, как только видит новое устройство.
Вы можете скачать драйверы на официальном сайте разработчиков, а можете на сторонних ресурсах. Второй способ не рекомендуется — вы рискуете подхватить вирус, который может заблокировать некоторые функции компьютера.
Если по каким-то причинам вам не подходят вышеизложенные варианты, то воспользуйтесь командной строкой. Откройте ее от имени администратора и поочередно введите следующие значения:
- sc config Wlansvc start= auto.
- net start Wlansvc.
Благодаря этим командам ваш адаптер сможет увидеть беспроводной сигнал.
Как настроить WiFi на ноутбуке с Windows 7
Алгоритмы на всех новых операционных системах очень похожи. Однако есть некоторые незначительные различия. Но они не стоят того, чтобы описывать каждый способ отдельно. Поэтому было решено представить универсальную инструкцию:
- Откройте «Панель управления» и кликните на «Сеть и Интернет».
- Затем войдите во вкладку «Центр управления сетями».
- И нажмите на «Изменение параметров адаптера».
- После чего откройте свойства беспроводного соединения.
- Впишите необходимые параметры.
- Вновь откройте «Центр управления сетями» и кликните по «Подключиться к сети».
Вам остается выбрать необходимую сеть и нажать «Подключиться». После чего вы получите полный доступ к Сети.

Раздача Wi-Fi с ноутбука
Мало кто знает о подобной особенности. Однако она существует. Мы рассмотрим программный способ раздачи, потому что он самый простой. Использовать будем утилиту Connectify.
Она представлена в двух версиях: платная и бесплатная. Во втором случае функционал немного урезан, но для домашнего использования его хватит. Алгоритм действий следующий:
- Открываем программу.
- Сразу вводим пароль от Wi-Fi.
- В пункте Internet to Share выбираем необходимый вид подключения.
- Затем заходим в Share Over, где будет уже указано значение Wi-Fi.
- Переходим к пункту Sharing Mod, где выбираем WPA2.
- Кликаем на Start Hotspot.
Теперь вы знаете, как настроить ноутбук на раздачу Wi-Fi. Также есть и другие программы, например MyPublicWiFi и mHotSpot. Они полностью бесплатны и ничем не уступают в функционале вышеописанной программе.
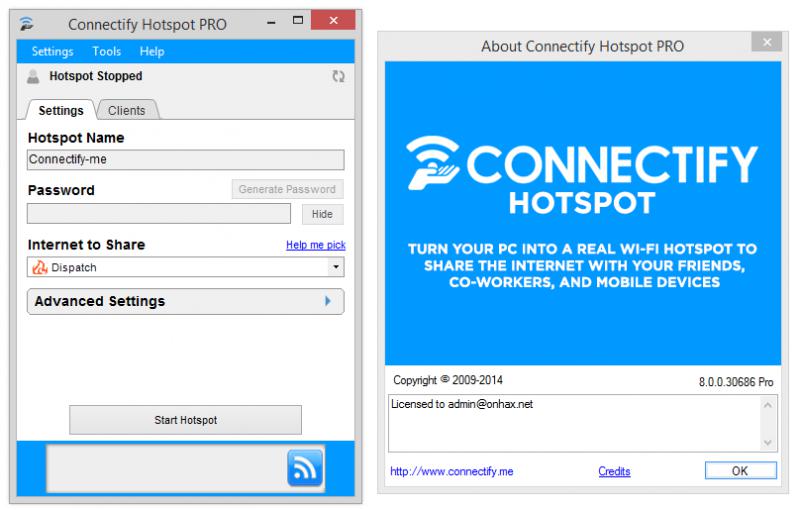
Заключение
Нет ничего сложного в раздаче, гораздо сложнее настроить работу роутера. Нередко для этого вызывают программистов или мастеров компании, которая проводила вам Интернет. Или делают это сами, для чего используют подробные инструкции. Выше описана одна из них, и теперь вы знаете, как настроить на ноутбуке Wi-Fi.


 20 мая, 2023
20 мая, 2023  raven000
raven000  Опубликовано в рубрике
Опубликовано в рубрике